This article illustrates the best practices on uninstalling Prime Mover plugin. Look for the uninstall scenario that best fits your case. Take note that uninstalling Prime Mover means that you no longer plan to use the plugin again in your projects. So please take note of this.
Using FREE version and just testing the plugin (no backups created)
- If you have not created any backups (meaning no file in your Prime Mover export directory with
.wprimeextension) – you can directly go to plugins and deactivate Prime Mover first. - Once the plugin is deactivated – delete the plugin in the WordPress plugins list. For example – see screenshot below:
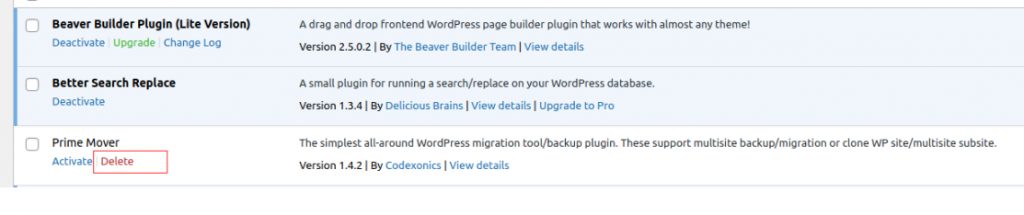
- Once you delete the plugin – the cleanup script will delete all traces of Prime Mover in your site (e.g. in uploads directories and WordPress database.)
Using FREE version and with backups created
- Prime Mover won’t delete backups (or any file with .wprime extension in your Prime Mover export directory) during uninstall for safety reasons. So you need to go to /wp-content/uploads/prime-mover-export-files/[blog_ids] and either download the backups to your local then you should manually delete it. Make sure there are no more
WPRIMEpackages left in your export directory. - You can also download and delete packages using Prime Mover -> Package Manager in the backend aside from manually downloading/deleting these packages via FTP.
- Once you have deleted all
WPRIMEpackages, login to your WordPress admin and then deactivate Prime Mover. - After deactivating Prime Mover – you can delete the plugin using the above screenshot.
- The cleanup script should auto-delete all remnants of Prime Mover plugin in your export directories and database.
Using PRO version with configured settings and backups
- First – handle the backup/WPRIME packages created just like the FREE version (refer to the previous heading “Using Free Version and with backups created). You can either download the backups first for future use before deleting it. Make sure to delete all files with
WPRIMEextension before proceeding to the next step. - If you are using custom export directory (not using default uploads directory to store backups) – this is not auto- deleted by the cleanup script for security/safety reasons. You need to manually delete this directory after you have deleted all backups on it.
- For safety reasons, Prime Mover settings are not deleted during uninstall (including packages created). If you want to completely uninstall PRO version – first look at your Prime Mover settings (Prime Mover -> Settings) and take note of any needed settings (encryption keys, Gdrive API keys ,etc.) that you might need later on.
- Once you take note of any needed settings – you need to clear the settings first by going to Prime Mover -> Settings, scroll down to the bottom and then then click “Reset to defaults“. This will delete the Prime Mover settings on the database.
- Prime Mover encryption key constant (
PRIME_MOVER_DB_ENCRYPTION_KEY) is added to the wp-config.php during PRO version activation. This is not auto-deleted by the script for security reasons. You need to manually remove it after you have take note it. - Finally deactivate the PRO version and then delete it. This should delete all remnants of Prime Mover plugin in your site.
FAQ on uninstall procedures
- Prime Mover export directory is not deleted during uninstall? Answer: The export directory should still have WPRIME files on it. These are not deleted to prevent the cleanup script from deleting backups or WPRIME packages. You should either delete the packages in the Prime Mover Package manager (in backend or manually delete it via FTP).
- Does upgrading plugin delete settings or files? No it should not delete Prime Mover packages or settings. This is true whether you are using WordPress upgrade system or manually upgrading the plugin (such as deleting the old version and then replacing it with a new version).
- What if I would like to use Prime Mover soon? Then you should not uninstall it – you can still deactivate the plugin but don’t uninstall or delete it. This way you can easily reactivate the plugin with all settings / packages/ files intact.
Uninstalling /wp-content/mu-plugins/000-prime-mover-constants.php
Since Prime Mover 1.8.0 – this script is implemented if your site wp-config.php is not writable or customizable. This script is not deleted automatically after uninstall to avoid accidentally losing your Prime Mover encryption key constant.
Your encryption key is constant is used to decrypt packages, encrypt your Prime Mover settings etc. You can uninstall this script as follows:
- Login via FTP and go to
/wp-content/mu-plugins/ - Check if you have
000-prime-mover-constants.phpscript implemented. If you don’t have this script – skip this section, it’s not for you. - Download this script in your Desktop.
- Open this script and check if it contains the encryption key constant:
PRIME_MOVER_DB_ENCRYPTION_KEY - If the script contains encryption key – take note of it and keep a a safe copy so you can use this anytime when needed (e.g. if you need to restore encrypted packages in the future). If there is no encryption key – no need to worry – skip to the next step.
- Delete the
000-prime-mover-constants.phpscript via FTP. - Done.