Background
You want to find a working alternative plugin to Updraftplus, Duplicator and All-in-one migration plugin? Or to any other migration/backup plugins? The list is huge though these are the most popular backup / migration plugins as of year 2020.
In this post, we are happy to introduce you a new powerful alternative – the Prime Mover. This free plugin can handle both backups and migration at the same time. It will also work on multisite and non-multisite (a.k.a single-site) WordPress configurations.
Let’s run through the very basics of Prime Mover. Let’s use the free version since this is the version that is readily available to you !
Download and Install Free version
The free version is available in the WordPress plugin repository. Once you have installed the plugin, you need to activate it.
Prime Mover, developed by Codexonics Ltd partnered with Freemius Inc to handle licenses. In free version, this does not apply to you. You can simply click “Skip” or click “Allow and continue” if you want to subscribe to our updates.
Finally you should be brought to the Prime Mover Control panel page.
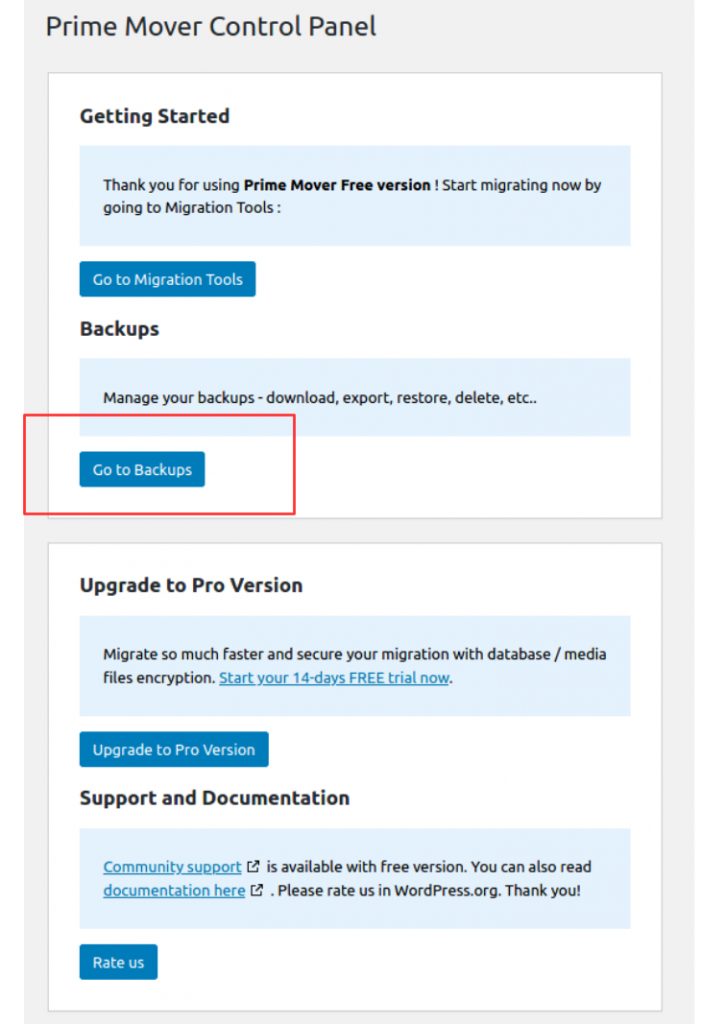
Create Backup or Export Package
You should be on Prime Mover backups page now. This is where you should create a backup. Take note that this backup can be used in two ways:
- Restore this backup to your same site. Usually if your site is messed up or damaged, you may want to restore to your most recent working backups.
- Migrate the backup package to another domain or site. In this application – you want to clone, move and copy your site to another domain whether it is another WordPress single site or a sub-site of a multisite.
The creation process is the same for the above two. Now click “Add New Backup“.
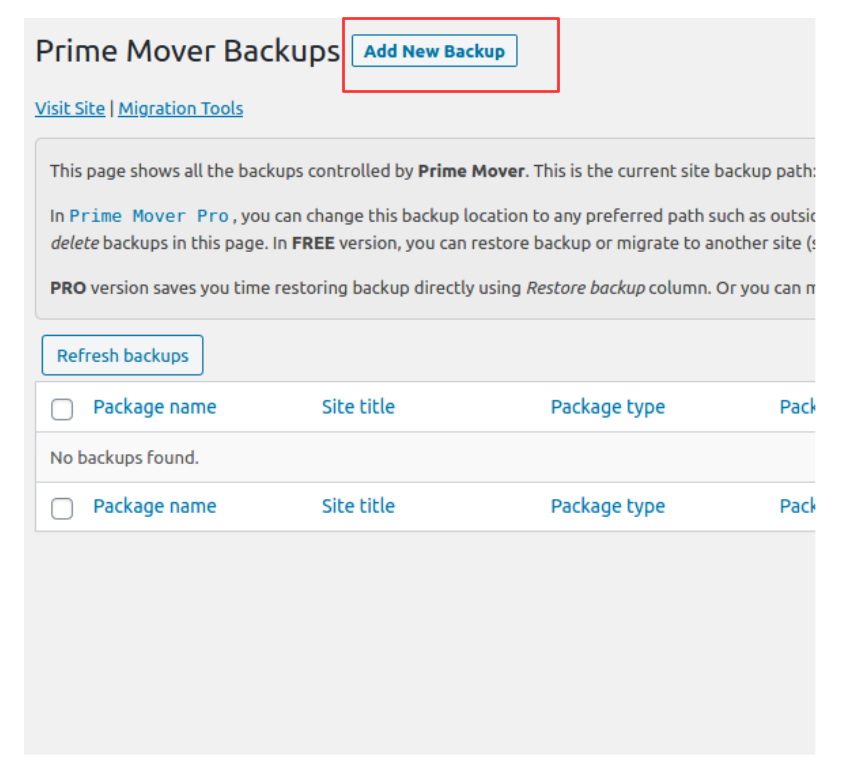
Unlike other plugins, the export options of Prime Mover is really simple and clean. It looks like this:
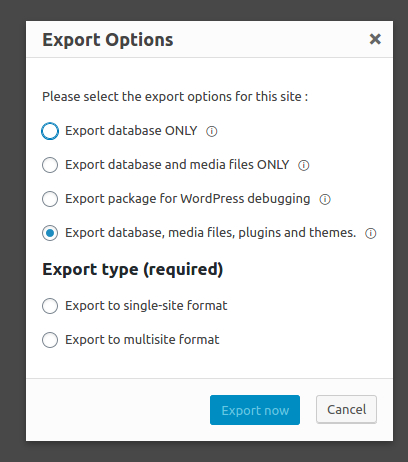
It only ask two things – export options and export type. Prime Mover includes four export options and two export types. The default export option is the complete export mode. It will export database, media files (all files in your /wp-content/uploads/) and plugins/themes.
Take note it will export only ACTIVATED plugins for that site and the current active theme. The other options are self-explanatory.
Prime Mover Export Types
If you observe closely, export button is disabled. It’s because you are required to provide export type for the export button to be activated. There are two export types: export to single site and export to multisite.
Which one to use? Well, if your target site (where you would like to restore this package) is a single site, make sure you chose single-site. Otherwise chose multisite. How would you know if your site is a single site or a multisite?
Single site contains only one WordPress installation belonging to one domain only. For example, your domain is test.com and in this domain use one WordPress installation also. It’s a single site format.
Single-site format is the most common WordPress site format today. I think most WordPress installations are installed this way
Multisite format is a less common format. If you are not familiar with it – uses one WordPress installation for different sites. One installation of WordPress means it uses a single database but that database is shared by many WordPress websites / domains.
For example, say your multisite main site is test.com , it uses a single WordPress installation on a single database. Since it is a multisite, different domains can use this installation using only one WordPress installation and one database. For example, abc.test.com, def.test.com and all other subdomains share one WordPress installation and one database. Usually multisites are very big sites, popular example is WordPress.com.
I bet 90% of the time, you should be on a single site format so go ahead and chose single site format.
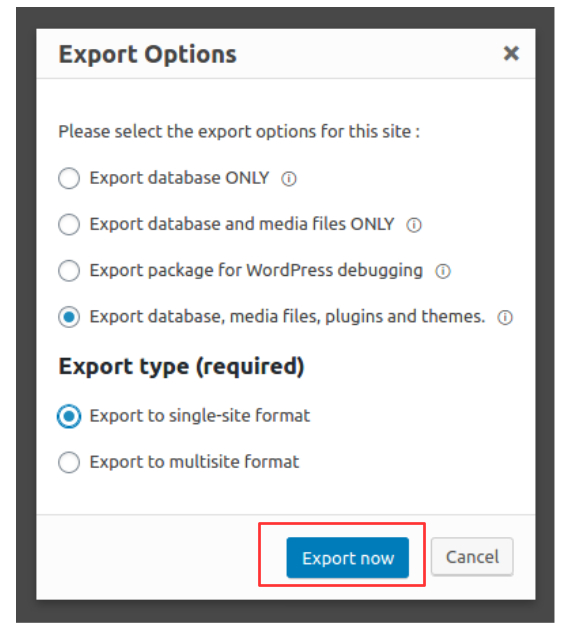
If you want to restore to a multisite format, make sure to select “Export to multisite format” and then enter the blog ID of the target subsite of a multisite.
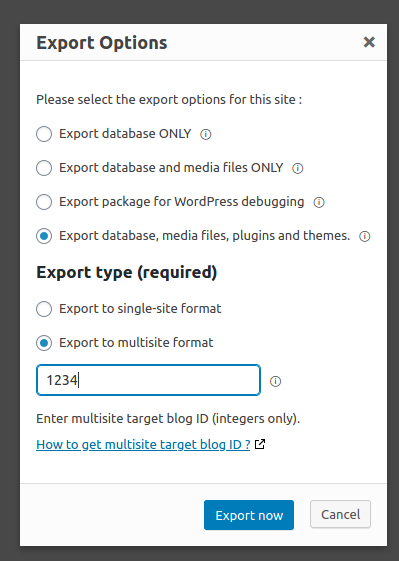
Exporting can take time depending on the size of your website and the speed of your server.
Versatile and reusable packages – single site and multisite packages
After you click “Export now”, you should be able to download the zip to your Desktop downloads. A backup copy is also kept on your server which you can see in the Prime Mover -> Backups page. Example see below:
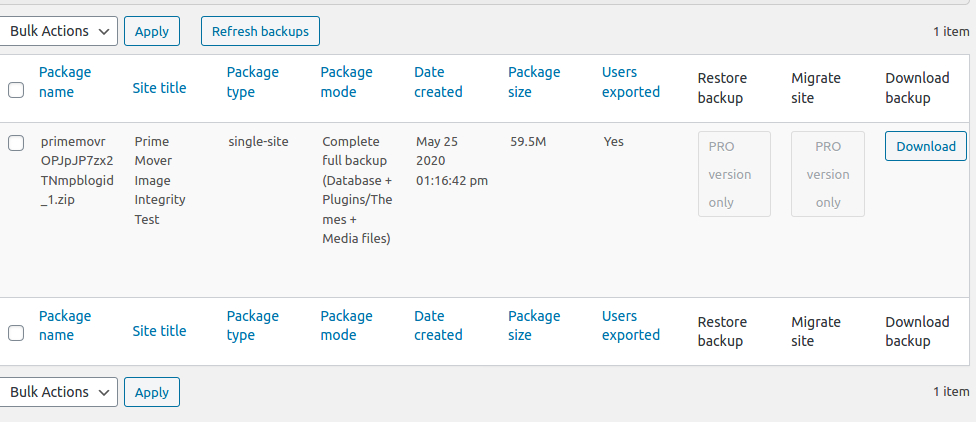
Prime Mover packages are so versatile and reusable, why?
- A single site package can be restored to the same site where the backup is created, or to any other WordPress single site (even if different domain or URL). Common examples: restoring backup, migrating site to another single site domain, migrating site to your local or even migrating from your local to remote site. All of this will work as long as you are restoring to a single site format.
- A multisite package can be restored to any multisite subsite (even if different URL or domain) as long as the blog ID matches it. If the blog ID is not the same, you cannot restore it since it implies a different site.
Restoring backup or migrating site
Restoring backup or migrating site is the same process in Prime Mover. It is because:
- If you restore a package in the same site, it’s called restoring backup. The URL and domain (paths, etc. ) are preserved so there is no search and replace process.
- If you restore a package in different domain, its called migration. The URL and paths are different and a search replace is done by Prime Mover automatically.
When you restore a Prime Mover package, the plugin detects automatically whether its a backup restoration or a migration. The process is the same, there is no other input needed from you. To restore a backup:
- Go to Tools -> Migration Tools.
- This time, click “Import” button.
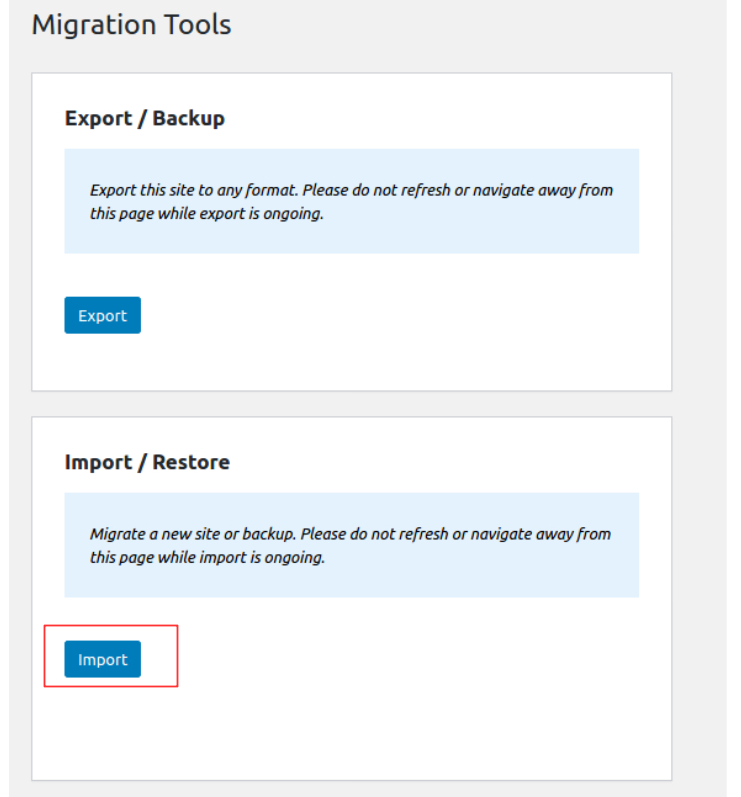
- Browse to the Prime Mover zip package that you want to restore.
- Prime Mover will then analyze the resources. This can take time depending on the speed of your connection and the size of your package.
- Prime Mover will then show the import confirmation dialog. Example below.
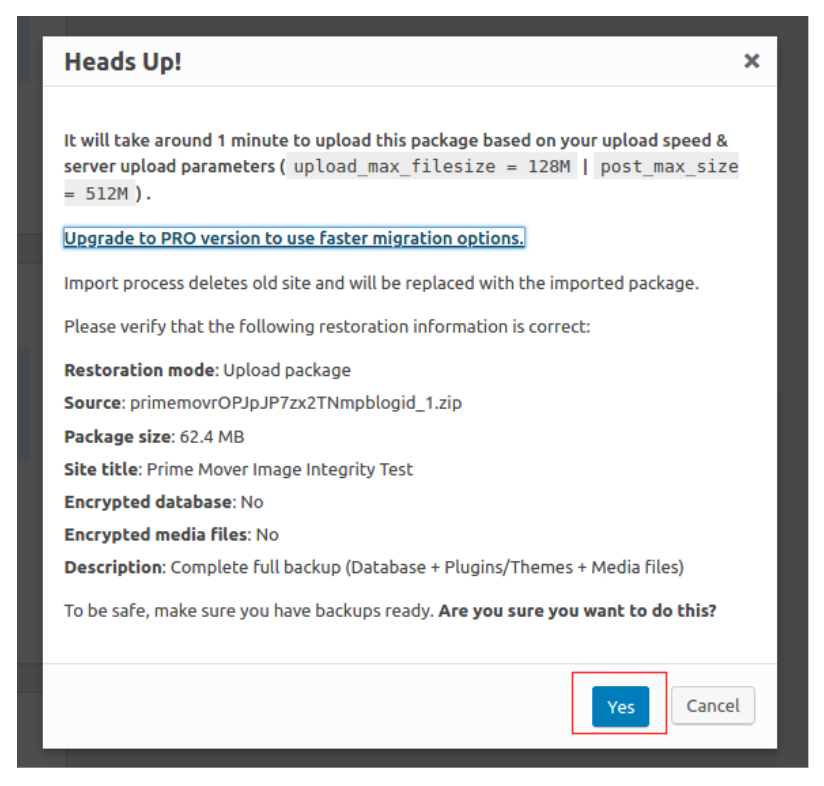
The purpose of this import dialog is for you to confirm if you are restoring the correct site ! Details you should check includes the file name of the package, the package size, the site title and the package description.
Finally if you are sure that is correct, click “Yes” button.
- The first thing it will do is to upload that package to your server. The time it takes to complete this upload is shown in the import dialog. For example, it can take 1 minute or even several minutes or slower connections and restoring a big site.
- Restoration can take time depending on the size of your package and the speed of your server.
- Once restored, you should be able to see Import done.

- Now go to Settings -> Permalinks and save it.
Upgrade to Pro
- The free version has so much value as illustrated previously. Now to get the most out of Prime Mover, upgrade to pro version.
- You will get many features and time saving benefits. For details, please go to our pricing page.
Let me know if you have any questions and suggestions on Prime Mover by commenting below.