Background
For some valid reasons – you might want to stop ongoing export because you might have selected the wrong export options or simply just want to cancel it. These procedures should work for both Prime Mover FREE and PRO versions.
Step 1 – Simply refresh the browser tab
Just refresh the browser tab where the export is ongoing. This sends a signal to PHP to stop the export processing work.
Step 2 – Close the browser tab
This officially close any remaining browser tab sessions.
Step 3 – Logout from the WordPress admin
By logging out – it will send signal to WordPress that it’s session is also over.
Step 4 – Close the browser itself
This will close all sessions started by the browser so there is no way it can still send requests to WordPress.
Step 5 – Cleanup to regain free space
After stopping your export – you have artifacts, chunks and incomplete WPRIME in your server. This can appear as corrupted in your package manager. It is recommended to delete all of this (including it’s folders). You can refer to this detailed cleanup procedure to regain free space in your server after the cancelled export.
Step 6 – [Optional] Restart your server
If the export is cancelled that is already running for a very long time – PHP might have several queued processes. This is true if the exported site is very large that takes a lot of time to complete. In this case – it is recommended to restart the server so PHP will cancel all of these queued processes.
This can be done easily with any of your hosting web panel or hosting control panel. If you are on a VPS/Dedicated hosting – your hosting control panel should allow you to restart your server easily or you can even do it on command line if you are comfortable with it.
If you are on a shared hosting environment – some hosts only allows you to stop all running processes such as in Hostinger hosting where they have this feature called “Stop running processes“:
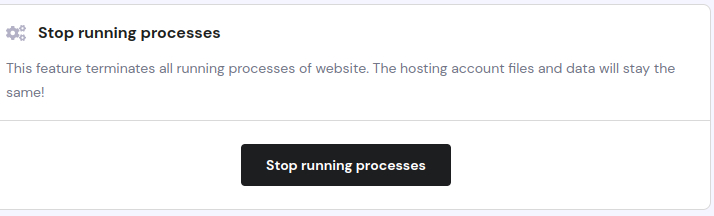
Stopping all running processes should be enough to cancel all queued PHP processes. If you cannot find any of these features in your hosting – don’t worry this step is optional.
Step 7 – Start the export again
Finally – login to your WordPress site and go to Prime Mover export. Since all temp files are deleted and you have stopped all previous running processes – it should be OK now to start another export to create the packages.
Contact technical support
If you have issues cancelling the export or you want some technical assistance – please get in touch with us.