Scope: Prime Mover Pro
Step 1. Create Dropbox app and get token
Before you can export and restore backups from Dropbox with Prime Mover, its important you have a working Dropbox account.
Once you have an account, you need to create a Dropbox app for your site. Then in your app, go to Oauth 2 – Generate Access token.
The purpose of this token is to serve as access for Prime Mover to save packages to your Dropbox account.
Screenshot #1: Recommended Dropbox app settings
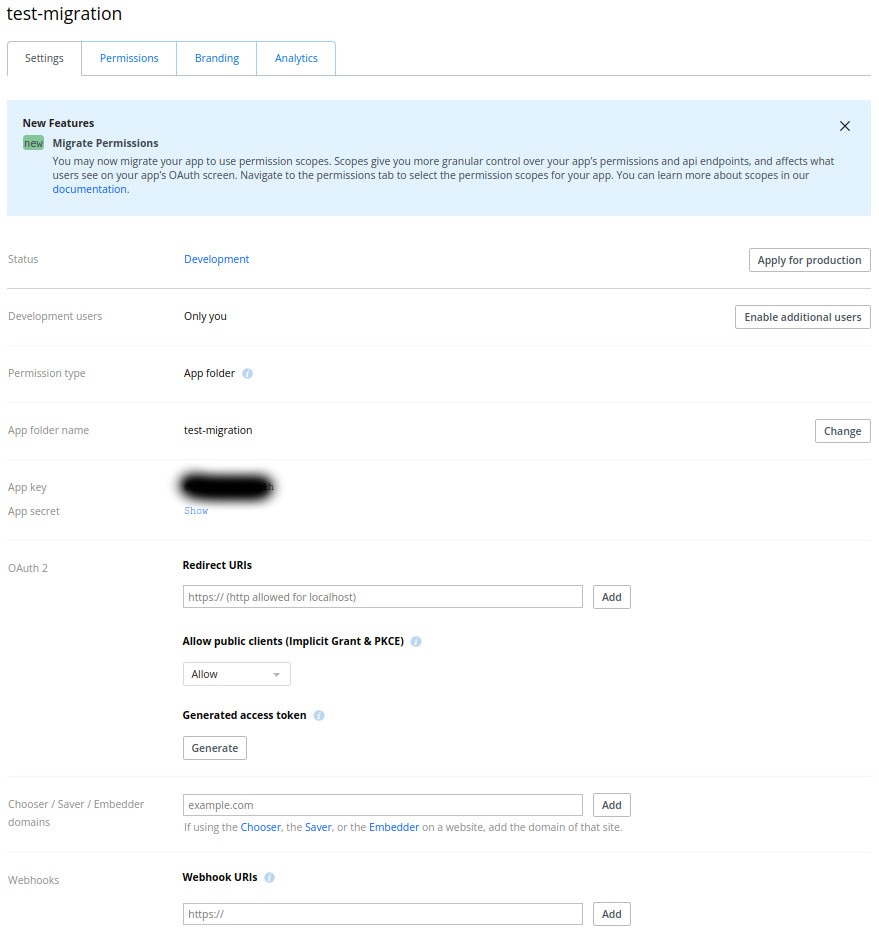
Screenshot #2: Dropbox app recommended permissions
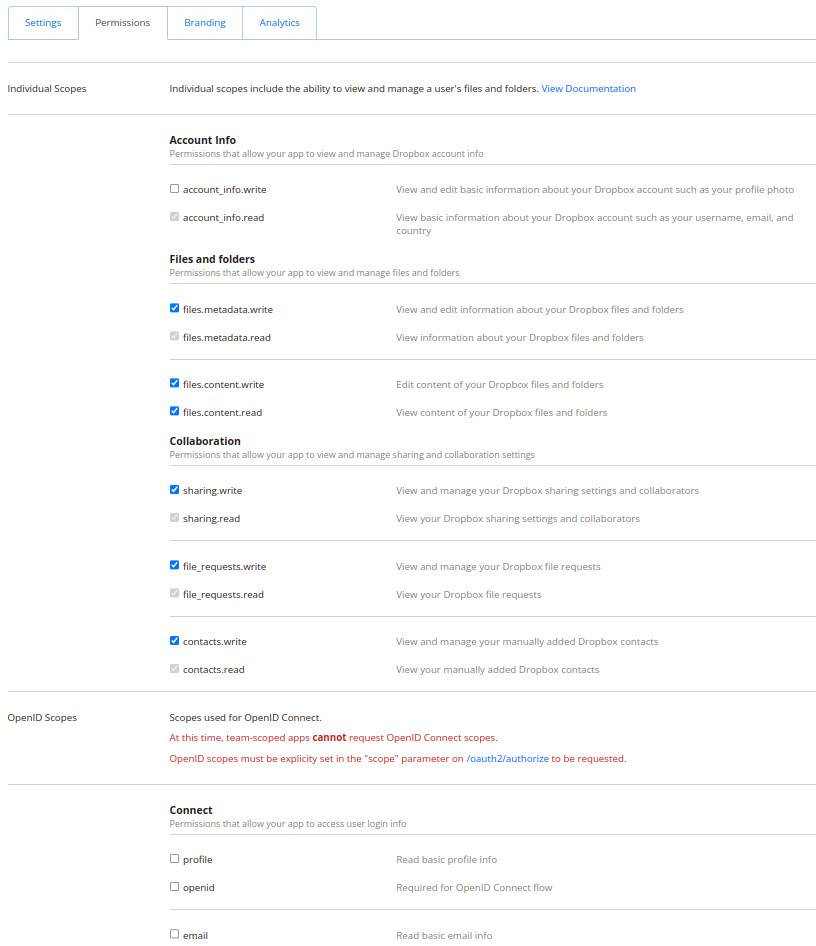
Screenshot #3: Recommended Dropbox app branding settings
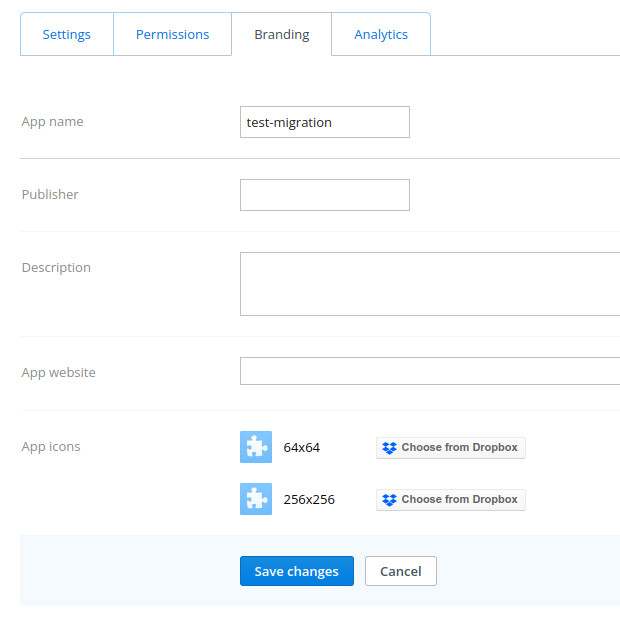
Dropbox App User Tips (when doing settings and permissions) to work with Prime Mover PRO:
Login in to: https://www.dropbox.com/developers/apps and while in the Dropbox API console, check the following parameters for your named app.
- In Dropbox app settings:
"Allow public clients" = Disallow - In Dropbox app permissions: CHECK the following checkbox:
files.metadata.write,files.metadata.read,files.content.write,files.content.read - Click the ‘Submit’ button at the bottom of the page.
- Go back to Dropbox app settings:
Generated access token=> click ‘Generate’ button and copy the token text. - In WordPress, Admin dashboard menu: Prime Mover PRO > Settings > Dropbox access token, paste the token text and click ‘Save’. (please see details of these steps below)
Step 2. Save Dropbox token in Prime Mover
- Login as administrator.
- Make sure you have Prime Mover Pro license activated so you can see the settings page.
- Go to Prime Mover -> Settings.
- In the Dropbox access token box, enter the token obtained in step 1.
- Save. This is how it looks like after saving.
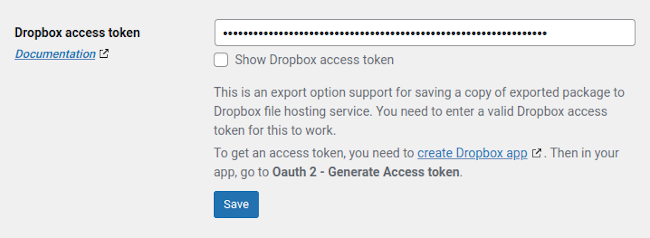
- The token is validated with Dropbox and it will only be saved if its valid and usable. If you have enabled encryption with Prime Mover Pro, this token will be saved to your site database encrypted.
- Make sure to keep a safe copy of this token somewhere else (e.g. writing it down to make sure you have a backup.)
- At this point, the Dropbox integration is ready so you can use it during export and restore.
- If your server or source site has fast Internet connection – you can take advantage of this by setting a large Dropbox upload chunk size (in bytes). For example, go to Prime Mover PRO -> Advanced -> Upload/Download Parameters -> Dropbox upload chunk. And set 32MB (33554432) for example as the chunk size:
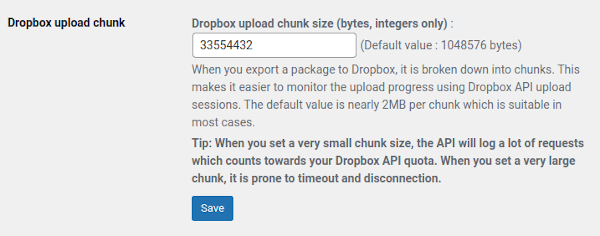
Step 3. Generate export and save (optionally) to Dropbox
With Prime Mover Pro integrated with Dropbox support, you will be presented with additional checkbox to optionally save a copy of your backup or migration package to Dropbox. This is when you create an export. Make sure this checkbox is checked such as shown below:
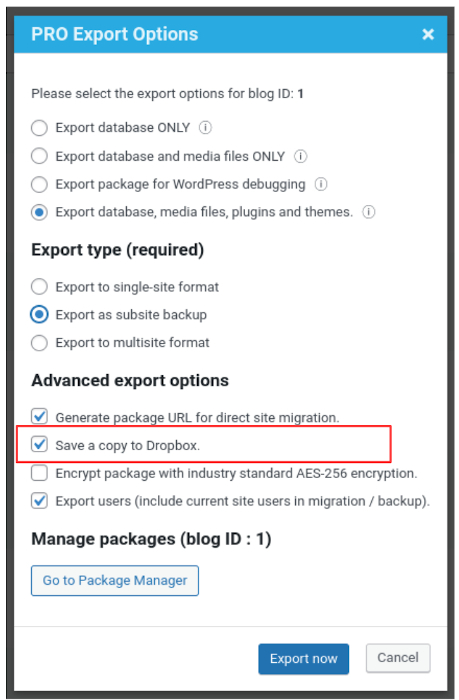
If you check this box, Prime Mover will save a copy of your backup to your Dropbox account.
NOTE: Even you upload a copy of the backup package to Dropbox. Prime Mover will still save copy of it inside your Prime Mover export directory.
Sample screenshot showing Prime Mover is uploading package to Dropbox (in-progress):
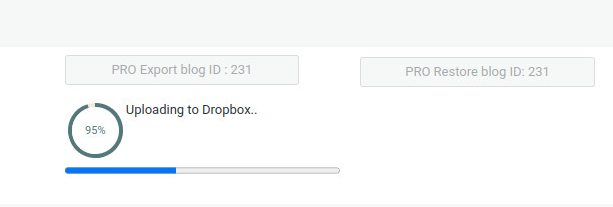
Sample screenshot showing package is finally uploaded to your Dropbox app:
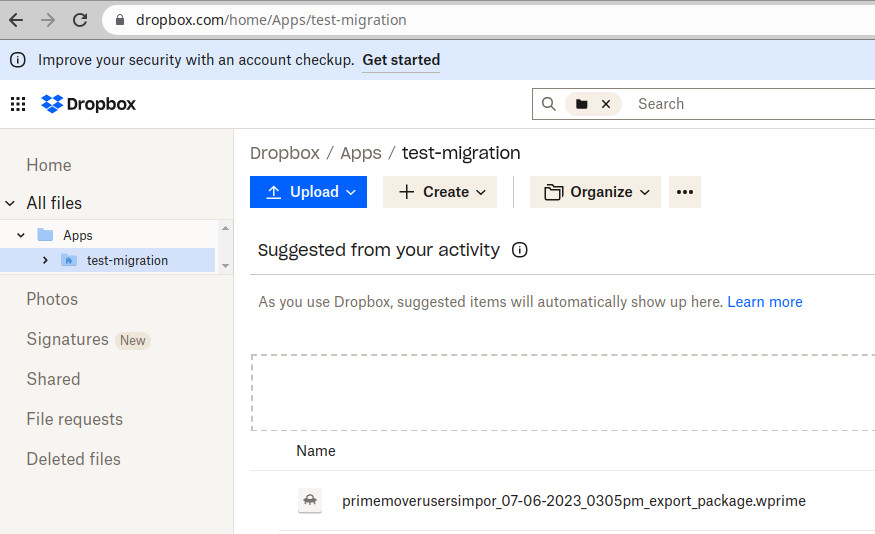
Step 4. Restore your backup from Dropbox
You need to restore the Dropbox package URL using Prime Mover restore from remote URL feature.
In a nutshell, Dropbox package URL should look like (with parameter dl set to 1).
For example:
https://www.dropbox.com/s/abcdefgdxsfdfds/mypackage.wprime?dl=1
Prime Mover restore this package by first downloading the package from your Dropbox account and then restoring it finally to your site.
Troubleshooting Dropbox integration
If you are having issues with the integration steps or something is not working with Dropbox – please check this troubleshooting guide.